고정 헤더 영역
상세 컨텐츠
본문
How to download and run Chegg eReader – Read eBooks on your PC and Mac. Chegg eReader – Read eBooks For PC can be easily installed and used on a desktop computer or laptop running Windows XP, Windows 7, Windows 8, Windows 8.1, Windows 10 and a Macbook, iMac running Mac OS X. This will be done using an Android emulator.
- Free Ebook Download App For Machine Learning
- Free Ebook Downloads App For Mac Download
- Free Ebook Download App For Machine Design Vb Bhandari
Tap any book to open it and start reading. If you'd like to read a sample of a book, go to its product page in the Book Store and tap Sample. Apple Books remembers where you stopped and starts there when you start reading again. While reading, tap the page to bring up the navigation menu.
Tap to close the book and return to your library. Tap to view the table of contents. You can also jump to any bookmarks or notes from here. Tap to change how the page looks.
You can increase or decrease the font size, change to a dark background, or turn off Scrolling View to swipe between pages. Tap to search the book for a specific word or page number.
Tap to save your place for later. To download a book, follow these steps:. On your iOS device: Find the item in your Library, then tap under the book's cover image. If the book is part of a series, open the series first, then download a specific book. On your Mac: Find the item in your Library, then click in the upper-right corner. If you don't see or, the book is already downloaded to your device. To download an audiobook, follow these steps:.
On your iOS device: Tap Reading Now, then tap your profile icon. Under My Purchases, tap Audiobooks, then find the audiobook that you want to download. On your Mac: Use iTunes to. To control some settings of Apple Books on your iOS device, you need to have iCloud Drive turned on: Go to Settings your name iCloud and turn on both iCloud Drive and Books. Then go to Settings Books.
Under Syncing, you can change settings like these:. Turn on Reading Now to sync your reading progress, current book, notes, and bookmarks using your iCloud account. Reading Now only syncs to other iOS devices, not your Mac. Turn on iCloud Drive to sync PDFs, EPUBS, and books created with iBooks Author that you didn't purchase from the Book Store that you added to your Library across all of your devices. Under Allow Books To Access, turn on Cellular Data to stream books while your iPhone or iPad is connected to the Internet via a cellular connection and using cellular data. You can also change settings in the Books app.
Tap Reading Now, then tap or your picture in the upper-right corner. From here, you can redownload your purchases, access Family Purchases, and redeem gift cards or content codes.
On a Mac, first turn on iCloud Drive: Go to Apple () menu System Preferences. Click iCloud and select iCloud drive.
Then, open the Books app and choose Books Preferences from the menu at the top of your computer screen. Select 'Sync collections, bookmarks, and highlights across devices' to sync your content with your other devices. Information about products not manufactured by Apple, or independent websites not controlled or tested by Apple, is provided without recommendation or endorsement.
Apple assumes no responsibility with regard to the selection, performance, or use of third-party websites or products. Apple makes no representations regarding third-party website accuracy or reliability. Risks are inherent in the use of the Internet.
For additional information. Other company and product names may be trademarks of their respective owners.
Buying Simon & Schuster eBooks Simon & Schuster offers direct sales of selected ebooks — including our Star Trek™ and Saga Press titles — as DRM-free downloads. For all other Simon & Schuster ebooks, we provide links to purchase these titles from major online retailers. Reading DRM-Protected Simon & Schuster eBooks It's easy to buy and enjoy eBooks from SimonandSchuster.com. Our eBooks can be read on both Mac and PC, copied from your Mac or PC to select reading devices, as well as downloaded directly to iPad, iPod Touch, iPhone and a variety of Android devices. Click below to navigate to the appropriate instructions:.
(R). Reading on a Mac or PC using Adobe (R) Digital Editions 1. Install Adobe (R) Digital Editions Reader Software on Your Computer Click the following link to begin installing (ADE) reader software on your computer. (ADE is not compatible with the Safari browser.) NOTE: You must create an Adobe (R) ID and complete the ADE activation and authorization process in order to access your eBooks on multiple computers and reading devices (and to restore them after a data loss).
Download the eBook to Your Computer Find the eBook you want on SimonandSchuster.com, then click on the link to download it. When prompted, click 'Open.' After the eBook finishes downloading, you will see it displayed in the 'All Items' bookshelf in your ADE software.
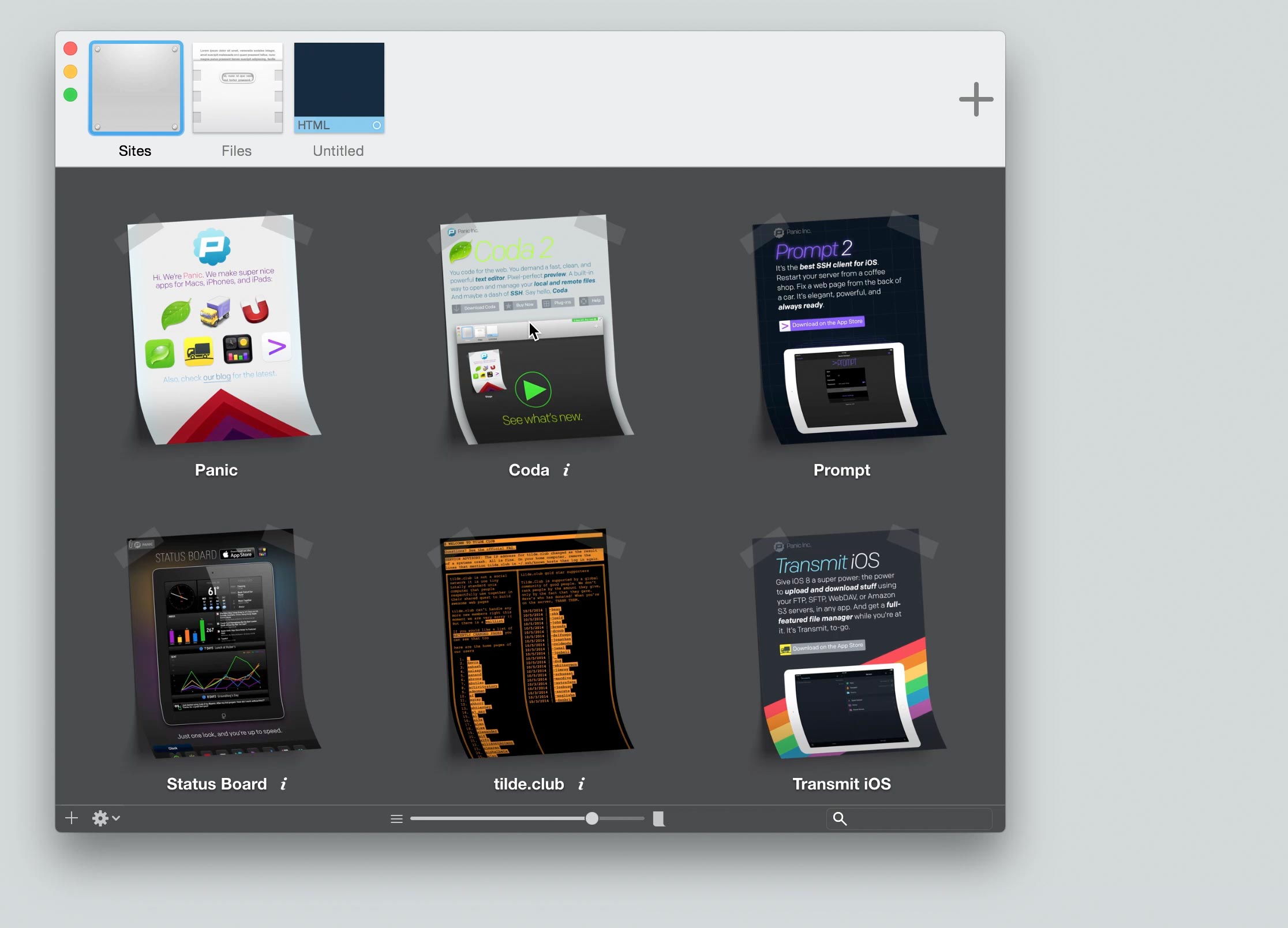
Which eBook reading devices can I use? Simon & Schuster eBooks are compatible with devices such as Nook, Sony Reader, iPhone/iPad/iPod Touch, Android and others.
(We currently do not offer eBooks for the Kindle device on SimonandSchuster.com. However, you can purchase Simon & Schuster published Kindle eBooks on Amazon.com.) NOTE: Simon & Schuster eBooks use Adobe (R) Digital Editions (ADE) reader software. Click the following link for a.
How do I get eBooks purchased on SimonandSchuster.com onto my reading device? In a few easy steps, you can start enjoying Simon & Schuster eBooks on your handheld reading device. Select your device to continue.
(TM) Don't see your device listed above? Follow the instructions from your device manufacturer to transfer or import eBooks from your computer to your device. Downloading and reading an eBook directly to an iPad, iPod Touch, iPhone or Android device using Bluefire app Bluefire Reader is a reading application for ePUB and PDF content, including ebooks from Simon & Schuster, most online book stores and leading libraries around the world. Bluefire Reader includes support for eBooks protected by Adobe (R) Content Server such as those sold by Simon & Schuster. Bluefire Reader Free Download. (iTunes App Store).
(Android Marketplace) Bluefire Reader Help & Support (provided by www.bluefirereader.com). Nook Instructions 1. Install Adobe Digital Editions Reader Software on Your Computer Click the following link to begin installing (ADE) reader software on your computer. (ADE is not compatible with the Safari browser.) NOTE: You must create an Adobe ID and complete the ADE activation and authorization process in order to access your eBooks on multiple computers and reading devices (and to restore them after a data loss).
Download the eBook to Your Computer Find the eBook you want on SimonandSchuster.com, then click on the link to download it. When prompted, click 'Open.' After the eBook finishes downloading, you will see it displayed in the 'All Items' bookshelf in your ADE software. Transfer the eBook to Your Device and Enjoy!. Connect your Nook device to your computer and (if you haven't already) start the ADE software (make sure you have authorized your device with the ADE software). Your Nook device should appear in the list of bookshelves. If it does not, close and reopen the ADE software.
Transfer the eBook to your Nook device by dragging the book from the 'All Items' bookshelf onto the 'Nook' bookshelf. On your Nook device, go to 'My Documents,' click 'Check for New Content' and enjoy your eBook. IPhone/iPad/iPod Touch Instructions 1. Install Adobe Digital Editions Reader Software on Your Computer Click the following link to begin installing (ADE) reader software on your computer.
(ADE is not compatible with the Safari browser.) NOTE: You must create an Adobe ID and complete the ADE activation and authorization process in order to access your eBooks on multiple computers and reading devices (and to restore them after a data loss). Also please be sure your device has a book reader app such as 'Bluefire', which can be found in the iPhone/iPad/iPod Touch App Store. Download the eBook to Your Computer Find the eBook you want on SimonandSchuster.com, then click on the link to download it. When prompted, click 'Open'. After the eBook finishes downloading, you will see it displayed in the 'All Items' bookshelf in your ADE software. Transfer the eBook to Your Device and Enjoy! Transfer your eBook to your iPhone/iPad using iTunes, via e-mail or using the Dropbox application (free).
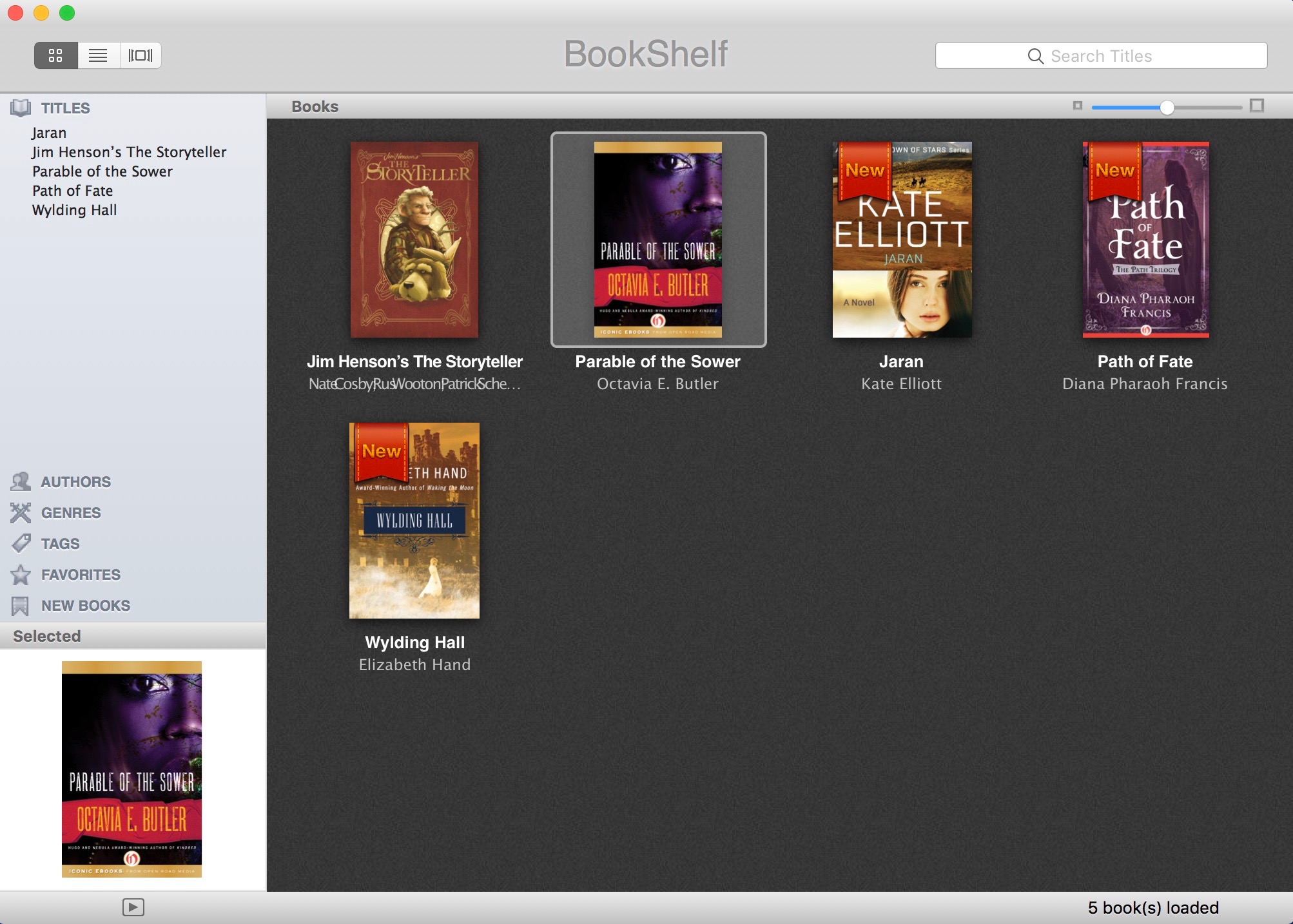
Free Ebook Download App For Machine Learning
You can then read the eBook using the Bluefire app. Transfer via iTunes. Connect your device to your computer and open iTunes. Select your device in the 'Devices' list, then click on the 'Apps' tab at the top of the main iTunes window.
Underneath the Synch Apps panel you should see the File Sharing panel. Click on Bluefire Reader under Apps in the File Sharing Panel. You should then see your eBooks in the Documents list to the right. At the bottom of the Documents list click the 'Add' button and choose the desired book. Make sure you add the.epub file and not the.acsm file. The.epub file is usually found in the 'My Digital Editions' folder and only appears if the eBook has been opened in the ADE software.
iTunes should then transfer the book to your device and Bluefire Reader will then automatically add it to your Bluefire Reader Library. You can then open and enjoy your book in Bluefire Reader. Transfer via E-Mail. Save the.acsm (MAC) or.epub (PC) eBook file to your computer. Send yourself the eBook file as an email attachment (the.acsm file should be less than 2 KB). Click on the attachment in your iPhone/iPad email application. Select 'Bluefire' in the 'Open With' window.
Transfer via Dropbox. Make sure you have the Dropbox application (free) installed on both your computer and your iPhone/iPad. Connect your iPhone/iPad to your computer. After downloading the book, save it in your Dropbox folder. Open Dropbox on your iPhone/iPad and navigate to the book you just downloaded.
Click 'Open with' and select 'Bluefire' to enjoy your eBook. Android Instructions 1.
Install Adobe Digital Editions Reader Software on Your Computer Click the following link to begin installing Adobe Digital Editions (ADE) reader software on your computer. (ADE is not compatible with the Safari browser.) NOTE: You must create an Adobe ID and complete the ADE activation and authorization process in order to access your eBooks on multiple computers and reading devices (and to restore them after a data loss). Also be sure you have a book reader application on your device such as Aldiko Book Reader 2.0. Download the eBook to Your Computer Find the eBook you want on SimonandSchuster.com, then click on the link to download it. When prompted, click 'Open'.
After the eBook finishes downloading, you will see it displayed in the 'All Items' bookshelf in your ADE software. Transfer the eBook to Your Device and Enjoy!. Connect your Android device to your computer (make sure you have authorized your device with the ADE software, and that you have installed book reader software such as Aldiko.). Pull down the status bar of your phone and then select 'USB connected.' . Select 'Mount' in the context menu.
Free Ebook Downloads App For Mac Download
On your computer, open the 'eBooks' folder, then open the 'Import' folder. Copy your ePub files into the 'Import' folder. Make sure your ePub file ends with.epub extension. On your Android device, select 'Turn off USB storage'. Select the 'Import' option on the Aldiko application's home screen and follow the import instructions to complete the import process.
Free Ebook Download App For Machine Design Vb Bhandari
After the Import process, you book will be located on the Aldiko bookshelf. Sony Reader (TM) Instructions 1. Install Adobe Digital Editions Reader Software on Your Computer Click the following link to begin installing Adobe Digital Editions (ADE) reader software on your computer. (ADE is not compatible with the Safari browser.) NOTE: You must create an Adobe ID and complete the ADE activation and authorization process in order to access your eBooks on multiple computers and reading devices (and to restore them after a data loss). Download the eBook to Your Computer Find the eBook you want on SimonandSchuster.com, then click on the link to download it. When prompted, click 'Open'.
After the eBook finishes downloading, you will see it displayed in the 'All Items' bookshelf in your ADE software. Transfer the eBook to Your Device and Enjoy!. Connect your Sony Reader (TM) device to your computer (make sure you have installed the latest version of Reader™ Library and authorized your Sony Reader (TM) device.). Open the Reader (TM) Library Software on your computer. If the Sony Reader device does not appear in the left-hand pane, then close and reopen the Reader™ software. Click on Library in the left-hand pane and select the eBook(s) Did you find what you were looking for? If you still need help,.
LISTS TO LOVE.




